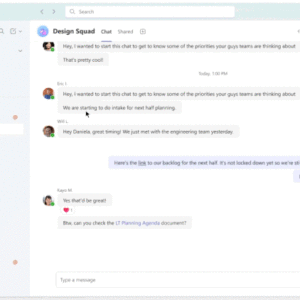
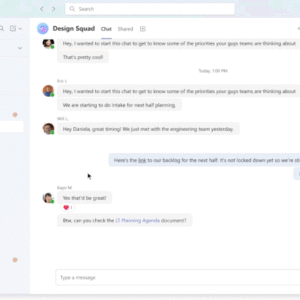
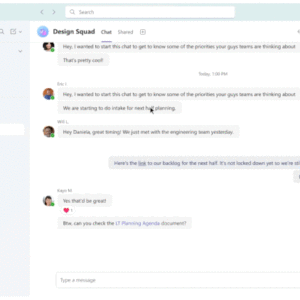
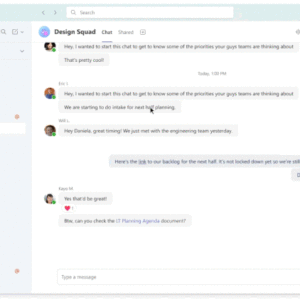
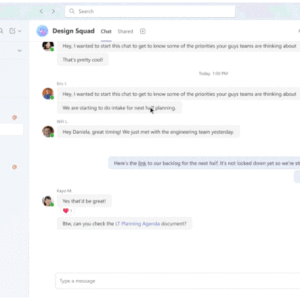
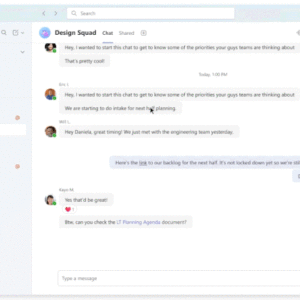
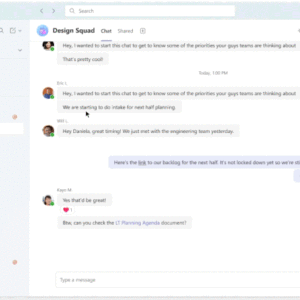
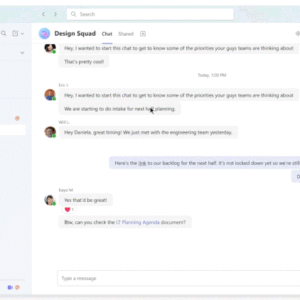
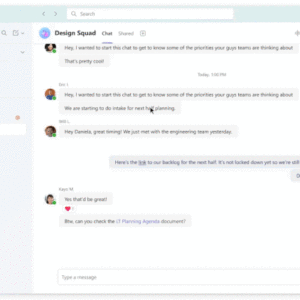
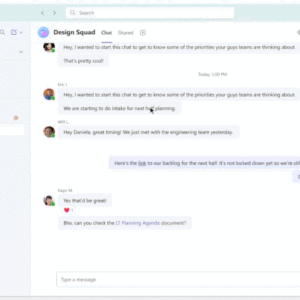
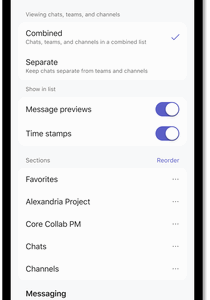
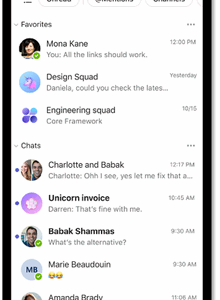
The new chat and channels experience is now available to Teams users in commercial and will be rolling out to customers in GCC and other clouds over the coming weeks.
We’ve been listening to customers’ evolving needs, which call for efficient tools to help keep up with the pace of work. When designing the new experience, we had two main goals:
1. Help users catch-up and stay on top of all their collaboration efficiently in one place
2. Help users collaborate better in fewer places and reduce fragmentation
The new experience is designed to be simple by default, enabling everyone to stay on top of what matters, and it’s powerful on demand, allowing you to organize information and communicate your way. Through the extensive private and public preview program with millions of users over the last six months, we observed that users are visiting more of their teams and channels and reading more messages targeted at them compared to before the new experience. We’re just getting started, and we’re committed to making Teams more streamlined and simpler with enhancements like threaded conversations coming soon.
To make the most of the new chat and channels experience, here are some best practices to consider.
Table of Contents
ToggleEfficiently triage all your incoming messages
Effective message triage is crucial for maintaining clear and responsive communication, especially in environments with high volumes of messages. It helps prevent important messages from being missed and ensures that all communications are handled appropriately. Below are some best practices to help you manage your conversation list.
- Mentions view: Mentions are used to call your attention to essential messages and ensure that these messages don’t slip through the cracks. This view helps you prioritize what needs your immediate attention. Click on each message to view the additional context of a channel or chat in a side pane and react or reply directly before proceeding to the next mention.
- View all unread messages: When returning from a meeting or a break, filter your conversations to show only unread messages. Now you can see in one view all the messages that you haven’t yet reviewed. If you need to further narrow the results by conversation type, select Chat, Channels or Meeting chats filter. Select Unread at the top of the chat and channels list.
- View channels as a list, instead of grouped by team: To efficiently catch up on the latest in your channels, you can organize your Teams and channels list to show only channels, instead of grouping them by team. Go to the Teams and channels section, click on the ellipsis, select Channels only from the Display section, and then choose to sort your channels by Recent, Unread only, or A-Z. This way, you can stay updated on channels with new messages easily, or order channels across teams in alphabetical order.
- Stay on top of new messages: To manage your communications effectively, you can rearrange the order of your sections and sort your conversation list to show unread messages only. Setting a section to “Unread only” ensures that previously read conversations do not clutter your chat list. New messages will automatically become visible, helping you address them promptly and prioritize essential information. This feature is especially useful when combined with the shortcut Ctrl/Cmd + G for quick navigation.
Organize your chat and channels list
Navigating and finding specific information can be challenging in a cluttered work environment. The new chat and channels experience provides tools to structure your conversations, streamline access to important information, and reduce the cognitive load associated with navigating a cluttered workspace.
- Sections: group all relevant 1:1, group chat and channels by project or topic, to help you find conversations easily and reduce the time you spend searching for conversations. We recommend starting with 1-3 sections of your most important topics or projects.
- Keep your digital workspace tidy: Periodically cleaning up your workspace makes it easier to find what you need. As top-of mind topics change, remove chats and channels that are no longer needed from your favorites and delete sections after projects are completed for a cleaner and easy-to-manage environment.
- Keep your Chat app and Teams app separated: if you prefer to keep your chat and channels separate, you can easily do so without needing IT assistance. Select the ellipsis next to the Chat header, select Customize view from the drop-down menu, and choose the Separate view.
- Get a comprehensive overview of your conversations: When you need a complete view of your chat and channels list, use the expand and collapse all feature. From the Chat ellipsis drop-down menu, select collapse all sections. Use this view to sort and organize your sections as needed.
Navigate quickly
Finding a specific conversation can take time as you scroll through chats and channels or search. The new chat and channels experience helps you navigate efficiently without switching contexts.
- Access your channels quicky: You don’t need to scroll through all chats to find your channel conversations. When in the unified chat and channels list, simply click on the Teams and channels quick navigation bar to jump to your channels list. If a channel requires your attention, the navigation bar will change to reflect it. For example, if you were mentioned in a channel, the text on the bar will become bold and a ‘@’ icon will appear.
- Go-To: Use the go-to search bar to jump directly to any chat or channel conversation with a new keyboard shortcut Ctrl+G (Cmd+G on Mac).
- New message: a streamlined new message experience, enables an easy way to send a new message to both chats or channels. Use Ctrl+N on Windows or CMD+N on Mac to start composing your message, you can search for and find people, chats, as well as channels from the same place.
Be productive on-the-go
Our work preferences shift when using mobile devices due to being on-the-go and viewing messages on smaller screens. The new chat and channels experience offers enhanced settings, allowing you to customize your mobile use and stay efficient anywhere.
- Mobile-specific settings: You can choose to have a different layout for your chat and channels list on mobile versus desktop. Customize your layout to suit your preferences, deciding whether to separate or combine the chat and channels list, and whether to show message previews. This makes it easier to navigate and manage communications on a smaller screen.
- Message previews: Triaging your conversations on small mobile screen can be challenging. With message previews, on by default in mobile, you can quickly and efficiently manage your conversations on the go, by getting a glimpse of incoming messages without needing to open each one.
- Mobile notifications: You can customize the type of notifications you receive on your mobile device, whether it is for all calls, chats, just mentions and more. This helps you stay informed about the messages that matter most to you.
- View all conversations by most recent: To stay updated with the latest conversations, sort all chats and channels into one list by most recent. This allows you to catch up quickly on the latest updates, ensuring you don’t miss any important messages while on a smaller screen. On your mobile device, simply tap the toggle button, which is left to the filters at the top of your chat list. Tap the toggle button again to return to your sections layout.
What’s next
The new chat and channels experience is now generally available. If you want to learn more about the experience, visit the adoption page, watch Meet the Makers, Ask Microsoft Anything (AMA) and this Ignite session. If you have your own best practice, please share it with us in the comments.
Source link

roosho.
I am Rakib Raihan RooSho, Jack of all IT Trades. You got it right. Good for nothing. I try a lot of things and fail more than that. That's how I learn. Whenever I succeed, I note that in my cookbook. Eventually, that became my blog.



No Comment! Be the first one.